ninaru小学生をご利用いただき、ありがとうございます。国語と算数のドリルの印刷方法をご説明します。
iPhoneをお使いの方
▶︎自宅のプリンターで印刷する
▶︎セブンイレブンで印刷する
▶︎ローソン・ファミリーマートで印刷する
Androidをお使いの方
▶︎自宅のプリンターで印刷する
▶︎セブンイレブンで印刷する
▶︎ローソン・ファミリーマートで印刷する
iPhoneの場合
自宅のプリンターで印刷する
自宅のプリンターをWi-Fiに接続している場合は、以下の手順で印刷します。
1. 学習チェックページにあるプリンターのアイコンをタップする

2. 「プリント」アイコンを選択する
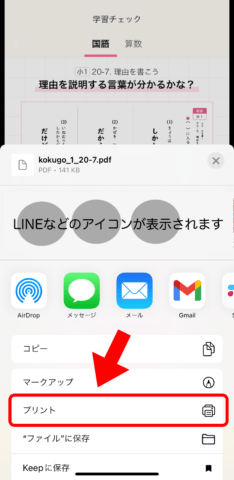
3. 「プリンタ」欄に自宅のプリンター機種名が表示されていることを確認し、用紙サイズなどを設定して「プリント」を押す
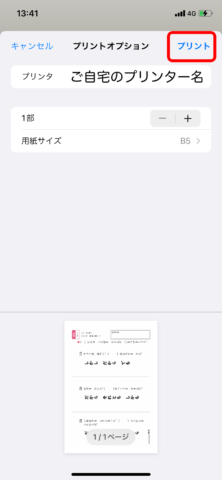
(※)ドリルはB5サイズで作成しています。
セブンイレブンで印刷する
セブンイレブンのネットワークプリントを利用するには、セブンイレブンのネットプリント用アプリ「かんたんnetprint」が必要です。事前にダウンロードしてください。
1. 学習チェックページにあるプリンターのアイコンをタップする

2. 「かんたんnetprint」を選択
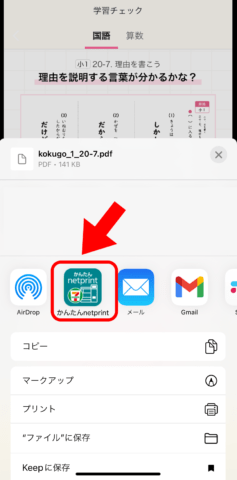
3. 「プリント設定」で用紙サイズ「B5」とカラーモードを選択し、右上の「登録」ボタンをタップ
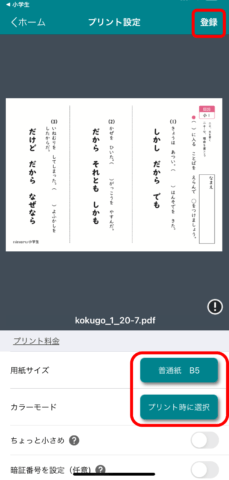
4. 予約番号が発行されるので、有効期限内にお近くのセブンイレブンで印刷する
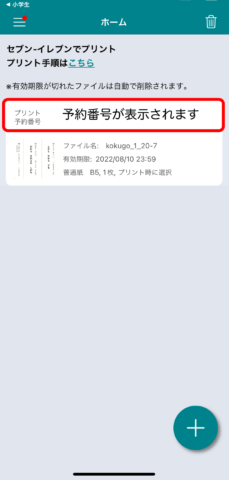
ローソン・ファミリーマートで印刷する
1. 学習チェックページにあるプリンターのアイコンをタップ

2. 「ファイルに保存」を選択
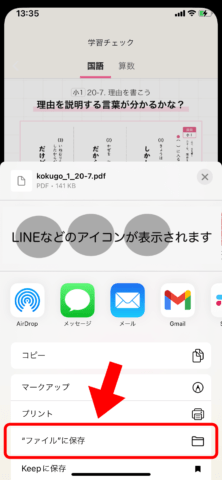
3.「このiPhone内」を選択し、右上の「保存」ボタンをタップ
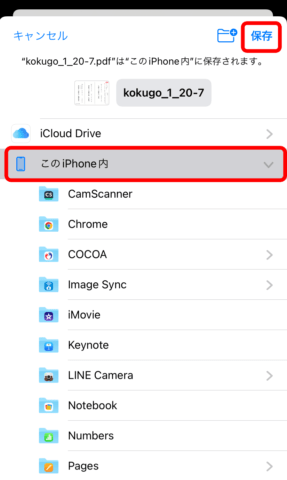
4. ネットワークプリントサービスを開き、「同意する」にチェックを入れた後、「ファイルを選択」をタップ
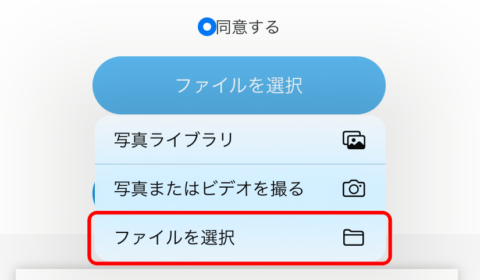
5. 3で保存した画像を選択
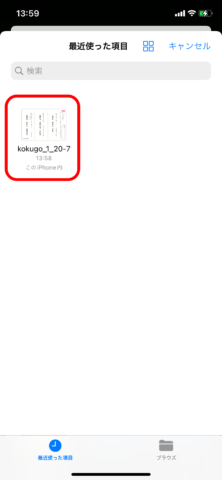
(※)保存ボタンを押してから、該当ファイルが表示されるまで少し時間がかかる場合があります。
6.「文書プリントの登録」で用紙サイズ「B5」と「原寸で印刷」を選択し、「ファイルを登録」ボタンをタップ
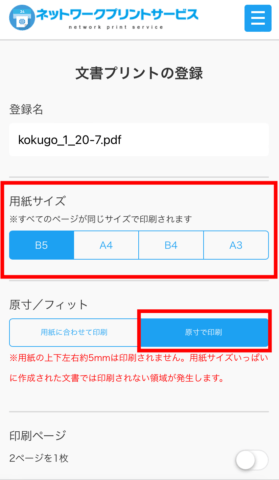
7. ユーザー番号が発行されるので、有効期限内にお近くのローソンまたはファミリーマートで印刷
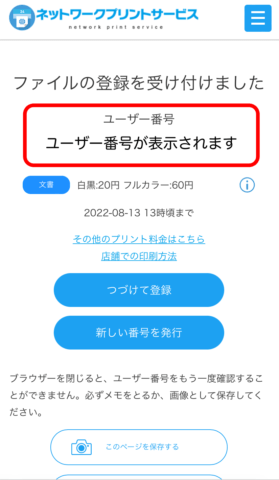
Androidの場合
自宅のプリンターで印刷する
自宅のプリンターをWi-Fiに接続している場合は、以下の手順で印刷します。
1. 学習チェックページにあるプリンターのアイコンをタップ

2. 「印刷」アイコンを選択
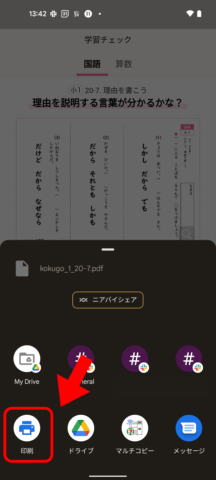
3. 自宅のプリンター機種名が表示されていることを確認し、用紙サイズや向きなどを設定して印刷ボタンを押す
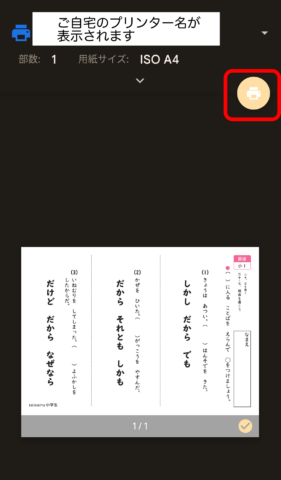
(※)ドリルはB5サイズで作成しています。
セブンイレブンで印刷する
セブンイレブンのネットワークプリントを利用するには、セブンイレブンのネットプリント用アプリ「かんたんnetprint」が必要です。事前にダウンロードしてください。
1. 学習チェックページにあるプリンターのアイコンをタップする

2.「かんたんnetprint」を選択
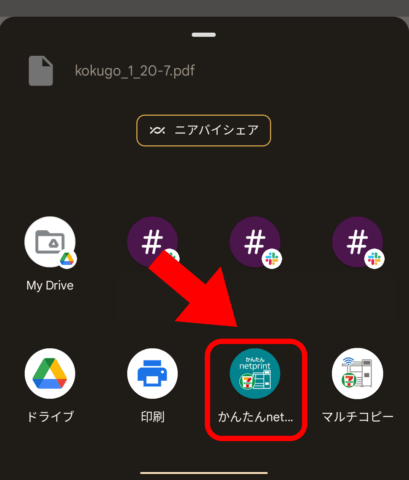
3. 「プリント設定」で用紙サイズ「B5」とカラーモードを選択し、右上の「登録」ボタンをタップ
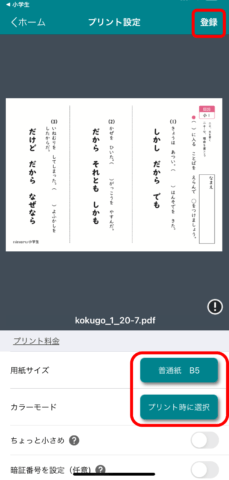
4. 予約番号が発行されるので、有効期限内にお近くのセブンイレブンで印刷する
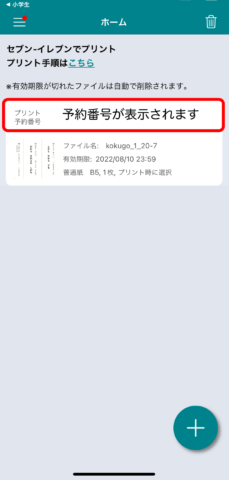
ローソン・ファミリーマートで印刷する
1. 学習チェックページにあるプリンターのアイコンをタップする

2. 「My Drive」を選択
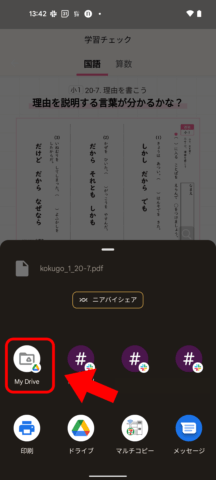
3. ネットワークプリントサービスを開き、「同意する」にチェックを入れた後、「ファイルを選択」をタップ
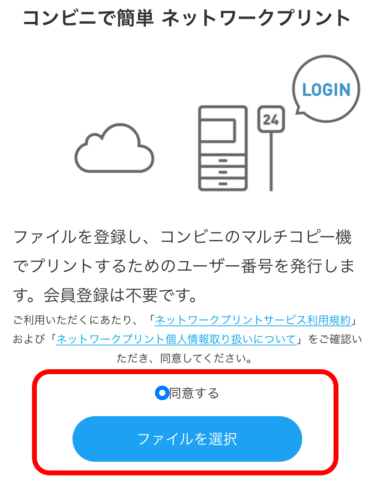
4. 「ファイル」をタップ
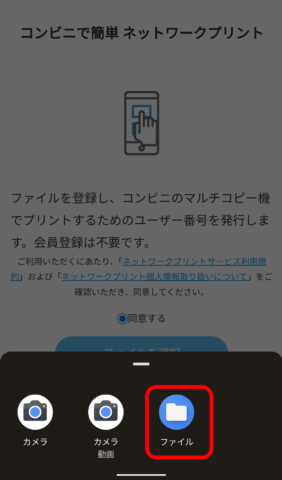
5. 2で保存したPDFを選択
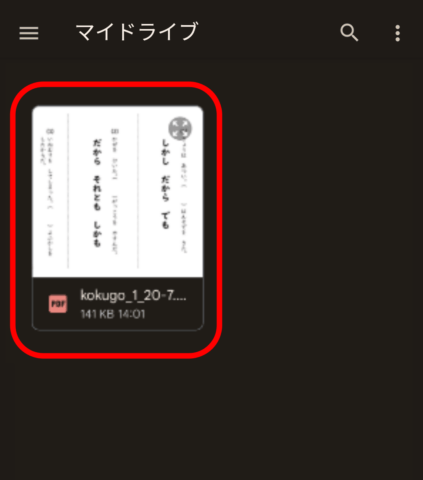
(※)保存ボタンを押してから、該当ファイルが表示されるまで少し時間がかかる場合があります。
6.「文書プリントの登録」で用紙サイズ「B5」と「原寸で印刷」を選択し、「ファイルを登録」ボタンをタップ
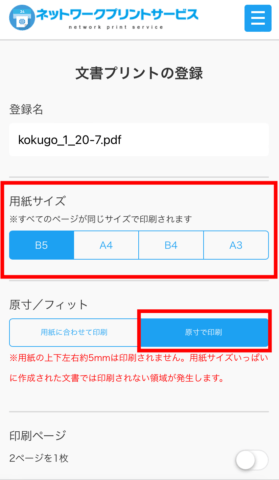
7. ユーザー番号が発行されるので、有効期限内にお近くのローソンまたはファミリーマートで印刷
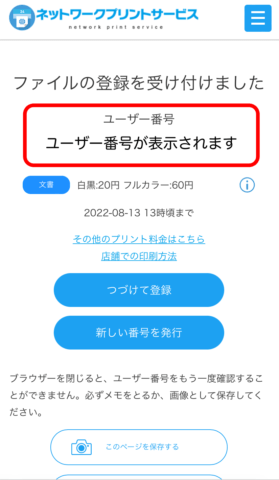
プリンタの機種により色味が若干異なる場合があります。またA4サイズの用紙で印刷をすると十字リーダーマス等のサイズが大きくなりますので、予めご了承ください。
ネットプリントの操作方法が分からない場合は、お手数ですが各コンビニへお問い合わせください。













